How to take a screenshot on your Mac
You can take screenshots of your whole screen or just part of it. Screenshots are saved automatically as .png files on your desktop.
Take a screenshot of your whole screen
- Press Command (⌘)-Shift-3.
- Find the screenshot as a .png file on your desktop.

Take a screenshot of part of your screen
- Press Command-Shift-4. The pointer changes to a crosshair pointer.
- Move the crosshair pointer to where you want to start the screenshot.
- Drag to select an area. While dragging, you can hold the Shift key, Option key, or Space bar to change the way the selection moves.

- When you've selected the area you want, release your mouse or trackpad button. To cancel, press the Escape (esc) key before you release the button.
- Find the screenshot as a .png file on your desktop.
Take a screenshot of a window
- Press Command-Shift-4. The pointer changes to a crosshair pointer.
- Press the Space bar. The pointer changes to a camera pointer.
- Move the camera pointer over a window to highlight it.
- Click your mouse or trackpad. To cancel, press the Escape (esc) key before you click.
- Find the screenshot as a .png file on your desktop.
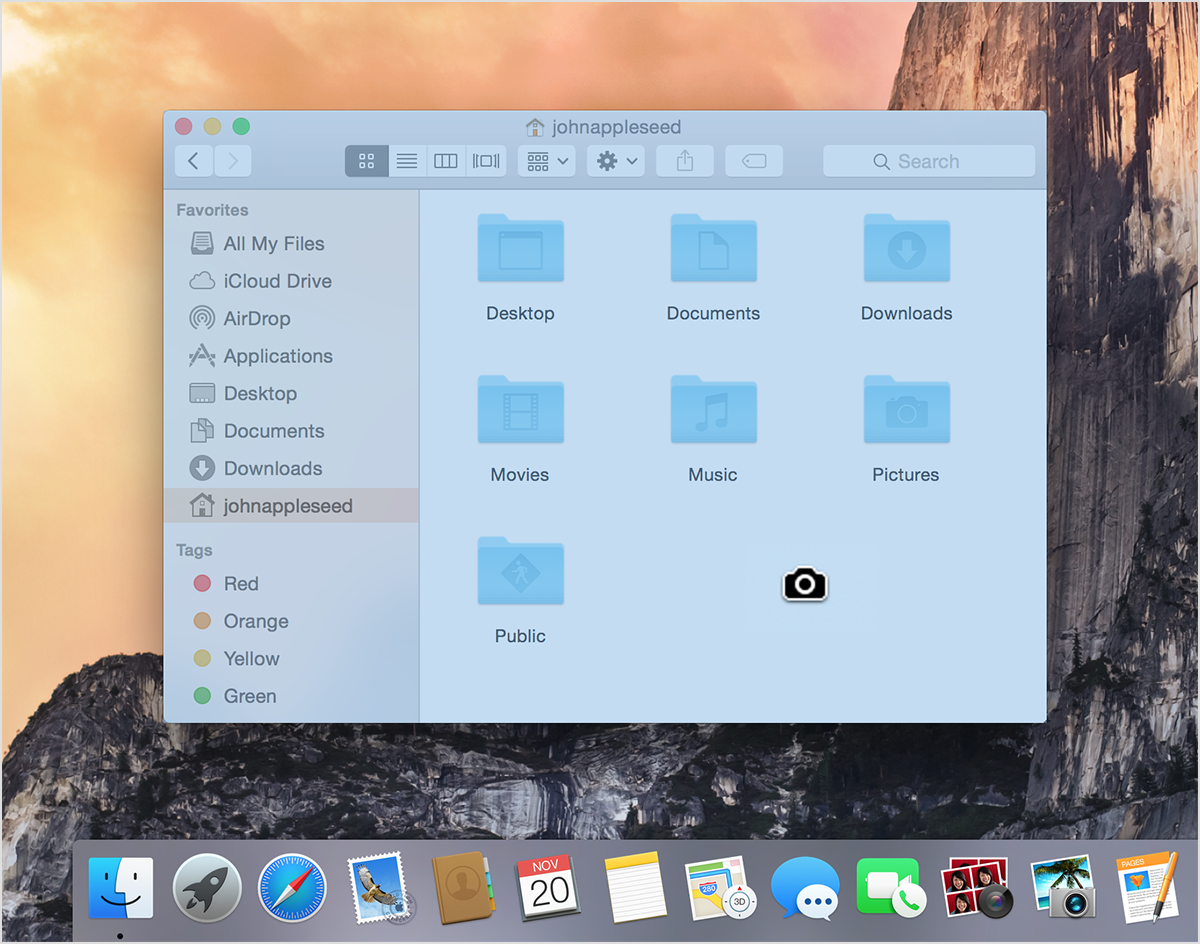
This works with Finder windows and most application windows.
Take a screenshot of a menu
- Click the menu to reveal its contents.
- Press Command-Shift-4. The pointer changes to a crosshair pointer.
- Drag to select the menu.
- Release your mouse or trackpad button. To cancel, press the Escape (esc) key before you release the button.
- Find the screenshot as a .png file on your desktop.
Take a screenshot of a menu without the title
- Click the menu to reveal its contents.
- Press Command-Shift-4. The pointer changes to a crosshair pointer.
- Press the Space bar. The pointer changes to a camera pointer.
- Move the camera pointer over the menu to highlight it.
- Click your mouse or trackpad. To cancel, press the Escape (esc) key before you click.
- Find the screenshot as a .png file on your desktop.
No comments:
Post a Comment